Liquid Ooze V1.0
This setup guide from www.3dnames.co will guide you through how you can create the following Liquid Ooze using our Blender file.
We have designed this download file to be used by anyone, and you do not have to have any knowledge of using Blender as long as you follow this step by step guide.
We have made this guide interactive, with checkboxes to tick off at each step, so you can keep track of your progress.
Happy Animating!
Video Previews
Create these animations with any text you like using our Blender file and this guide!
Need help? Chat to us on our Discord Channel
Join our DiscordYou will need Blender Installed...
Please make sure you have Blender v4.0.1 installed on your computer, you can download it for free from https://www.blender.org/download/releases/4-0/ - this file was made using Blender v4.0.1
Interactive Guide - toggle the switch on each step to mark it as completed!
Steps quick overview
1. Open Blender File
Mark as completedDownload the ZIP file, extract it somewhere and open up the LiquidOozeV1.0.blend file in Blender, we recommend using Blender V4.0.1 or higher.
2. Launch the 3D Names Panel
Mark as completedWhen you open the file - all you need to do is press the small play icon ▷ as per the screenshot below - then in the 3D Viewport there will be a new Panel called "3D Names" - this panel contains everything we need for this files Ooze effect to work.
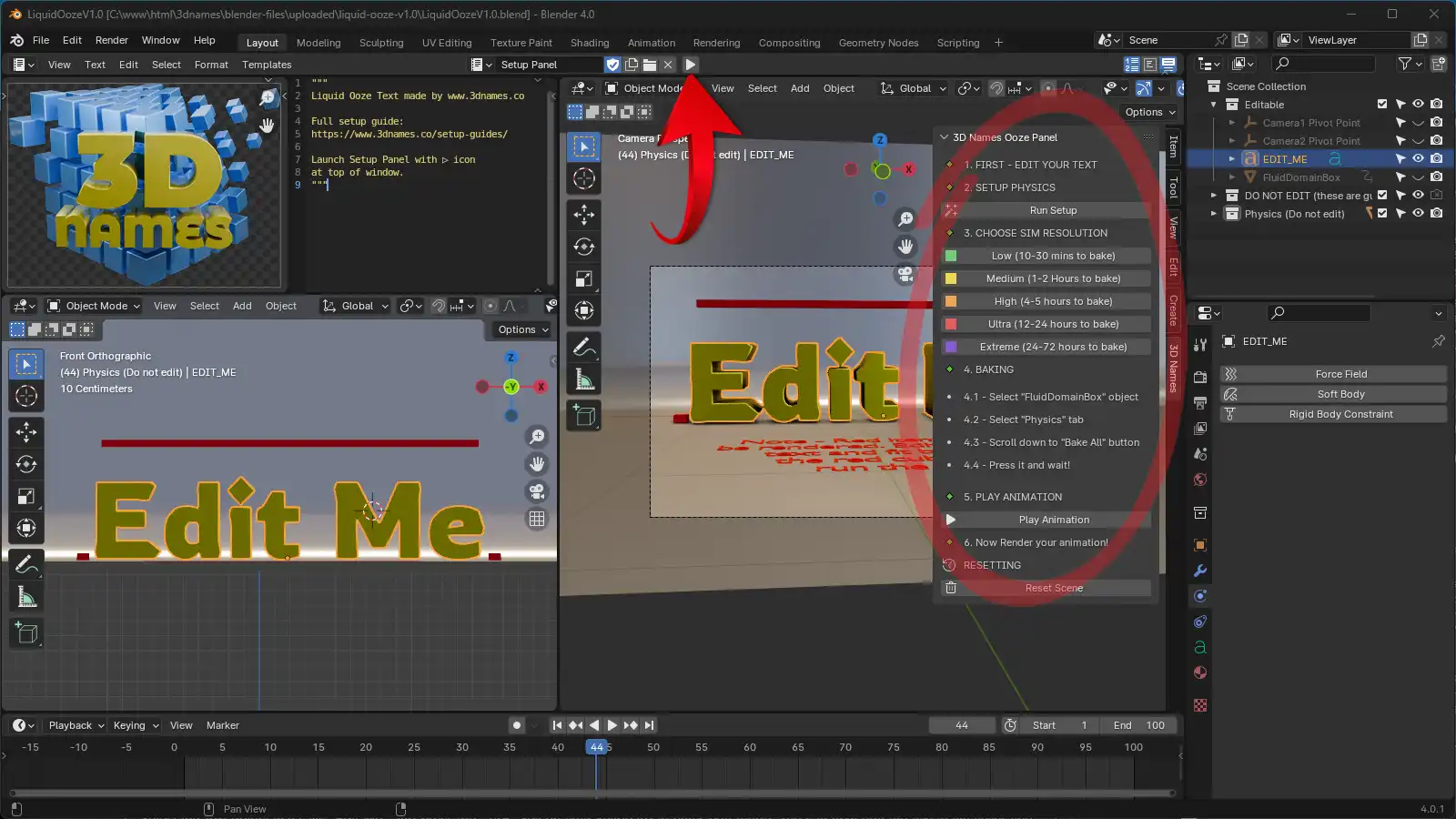
1. Press the Play icon at the top as shown below 2. This will open the new 3D Names panel on the right hand side, to show or hide this panel you can press the "N" key on your keyboard
3. Edit Text & Re-position
Mark as completedSelect the Text object that says "Edit Me" and press the "TAB" key on your keyboard to enter edit mode. You can now edit the text to whatever you like. To exit text edit mode, press the "TAB" key once more (Hide and un-hide the right panel by pressing the "N" key on your keyboard) - to move the text around press the "G" key on your keyboard, and to scale the text press the "S" key.
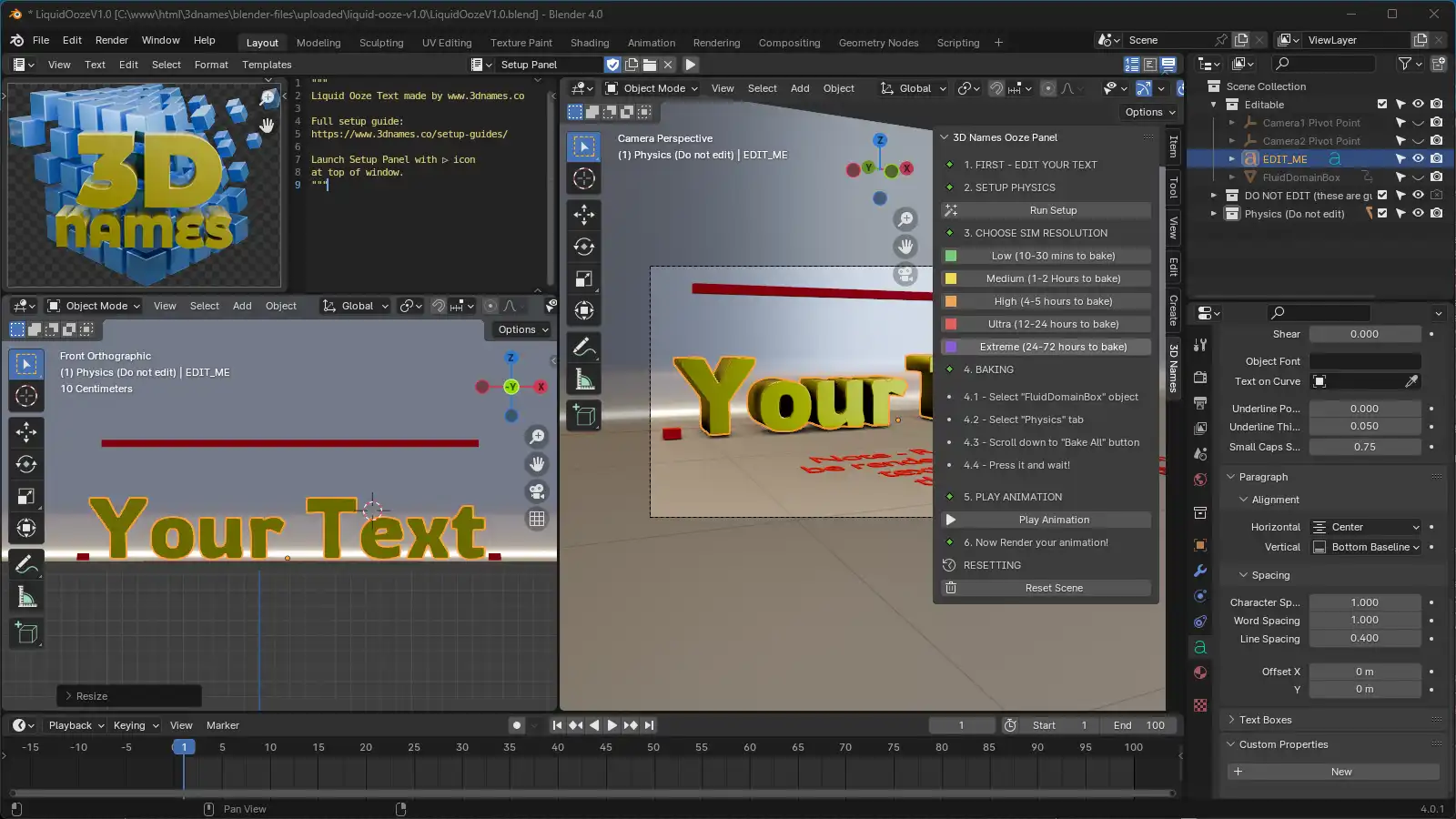
Fit the text within the red guides on the left, right, and the bottom
4. Run the Setup Script
Mark as completedOnce you are happy with your text, press the "Run Setup Script" button in the 3D Names Panel. This can take a minute to complete, but once it's done you'll see the scene has been filled in pink - this is normal, we will bake the fluid simulation next!
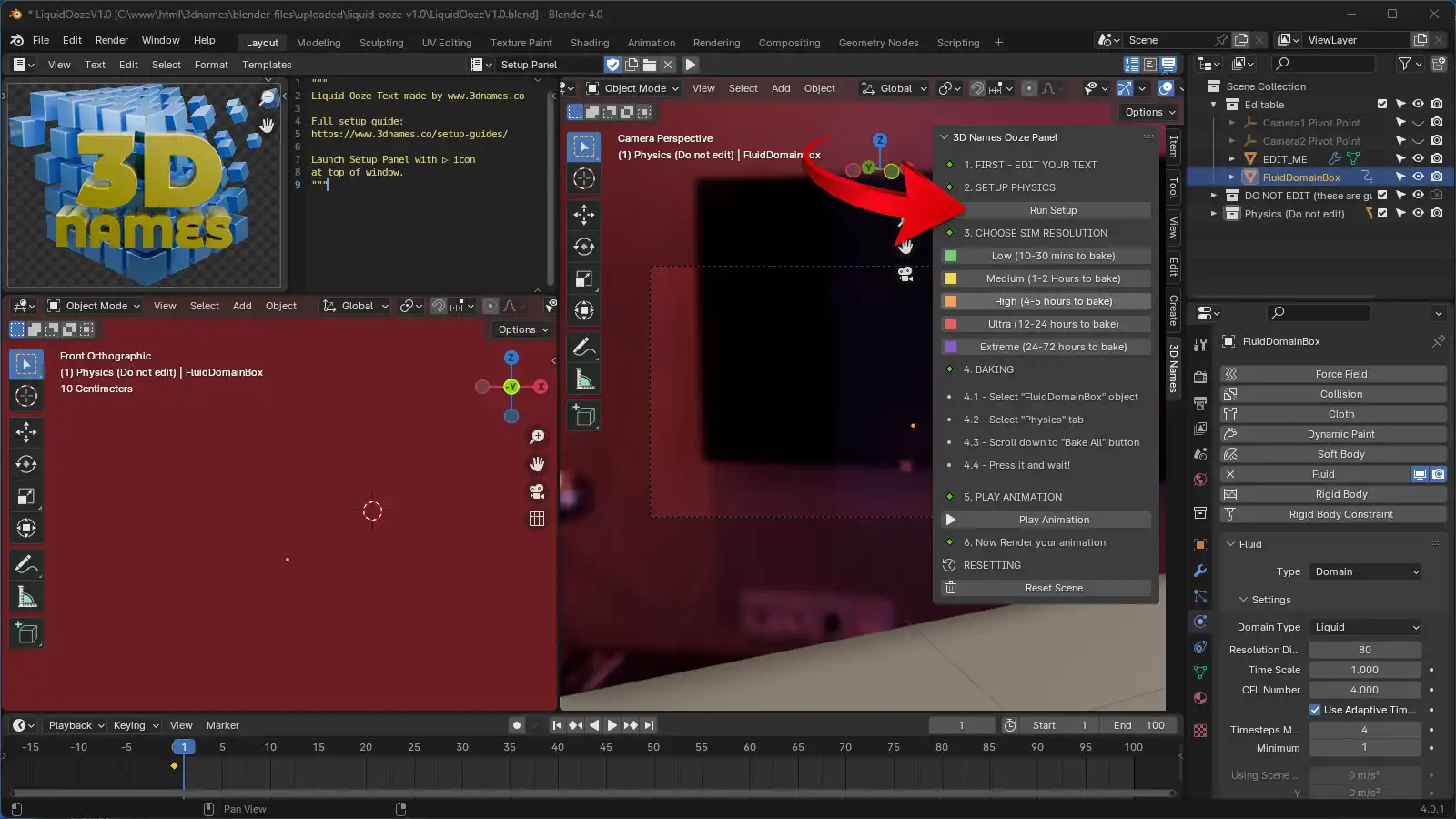
5. Bake the fluid simulation
Mark as completedPress the "Low (5-10 mins to bake)" button, Select the "FluidDomainBox" object, and then in the properties section, click the Physics tab, and then scroll down until you see a button saying "Bake All" - click this and wait for it to finish! There will be a % Progress Bar at the bottom of the window, wait until this completes
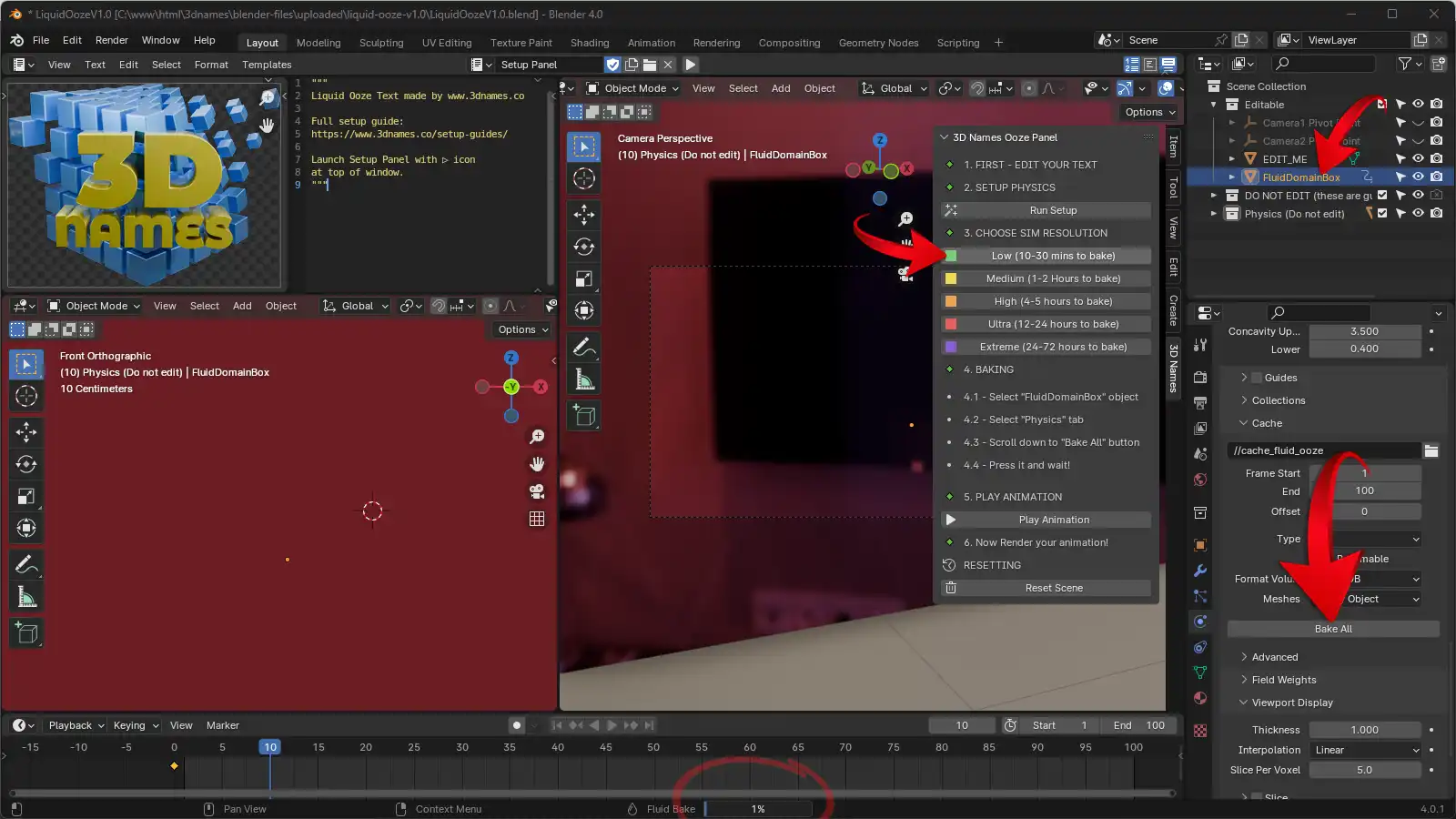
If you need the cancel the bake at any time, press the "ESC" key on your keyboard - it may take a few minutes to stop the process
6. Playing animation
Mark as completedOne baked press the "Play Animation" button to see the ooze fall over the text

7. Render the animation
Mark as completedIf you'd like to render a still frame simply press the "F12" key on your keyboard, or if you'd like to render the animation, press the "Ctrl + F12" keys on your keyboard (or "CMD + F12" on Mac) - the rendered frames will be saved in the ./renders folder.
Note about the Baking Resolutions - For the bake resolution we suggest trying the Low setting first, as you go higher the detail of the fluid simulation improves and becomes more realistic, but can take much longer to process. The images below show the difference between the Low and High settings, as you can see the higher the resolution the more detail added to the fluid simulation. If you can wait for the High, Ultra or Extreme settings to bake (and you have a powerful computer) we recommend using those, but if you are in a hurry, the Low setting is still very good because the fluid is shade smoothed anyhow so you can't see the individual faces of the fluid, but it will be less detailed for the animation. If you don't mind letting your computer churn away for several days then try running the extreme setting!
 Low Resolution
Low Resolution High Resolution
High Resolution
